How to create a Windows 11 bootable USB?
- Yaman Kumar
- Nov 2, 2021
- 2 min read
Some time has passed since Microsoft released Windows 11. So let us try to solve one issue which many people have - how to create a bootable USB, without the help of the media creation tool in Windows 11.
Download Windows 11 ISO -
Always remember to download the ISO only from official sources. In this case, the official source is the website of Microsoft. Go to the website for Windows 11, or Click here to get redirected to the same. After that, go to the 'Download Windows 11 ISO' section of the website and select Windows 11 as your download. Then choose your language. Then select your download and click 'Confirm'. The download will start.



Download and Install Rufus -
Rufus is an excellent tool for flashing any ISO into a bootable USB drive. You can download Rufus from their official website, by searching Rufus on Google, or by Clicking here.

Flash the bootable ISO on your USB drive -
Once Rufus is downloaded, open up the .exe file. Click yes if it prompts you to check for updates. Do not forget to insert your USB drive which you want to use to boot into. After that, select your USB drive from the 'Device' section of Rufus. Then go to 'Boot selection'. From the dropdown menu, select the 'Disk or ISO image (Please select)' option. Then click on the 'Select' button. This will open a popup menu of Windows Explorer, from where you will have to select your Windows 11 ISO and click on 'Open'. After selecting your ISO, all you have to do is click on 'Start' and the process will commence. Give it some time to complete. You can track its progress from the progress bar. Remember it is always recommended that you check whether your PC meets the minimum system requirements for Windows 11 or not. If not, then installing Windows 11 probably won't be a good idea as it can cause a number of issues. For checking system requirements and other necessary stuff, Click Here.
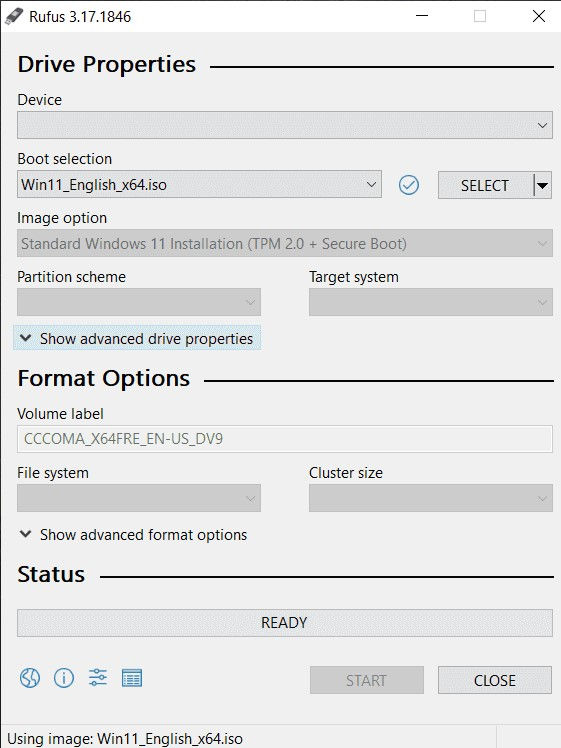
What to do after creating Bootable USB?
After creating the bootable USB, shut down your PC, plug in your USB Drive, and power on your computer. While your manufacturer logo is showing, press the BIOS hotkey (it could be one of the function keys) of your manufacturer repeatedly till you get into the BIOS. From there, change your Boot device order to boot into your USB. Also, remember to turn on Secure Boot and TPM so that your PC supports Windows 11. Then restart your PC and you will boot into your USB Drive. From there you can continue with the installation.
Read More -












Comments